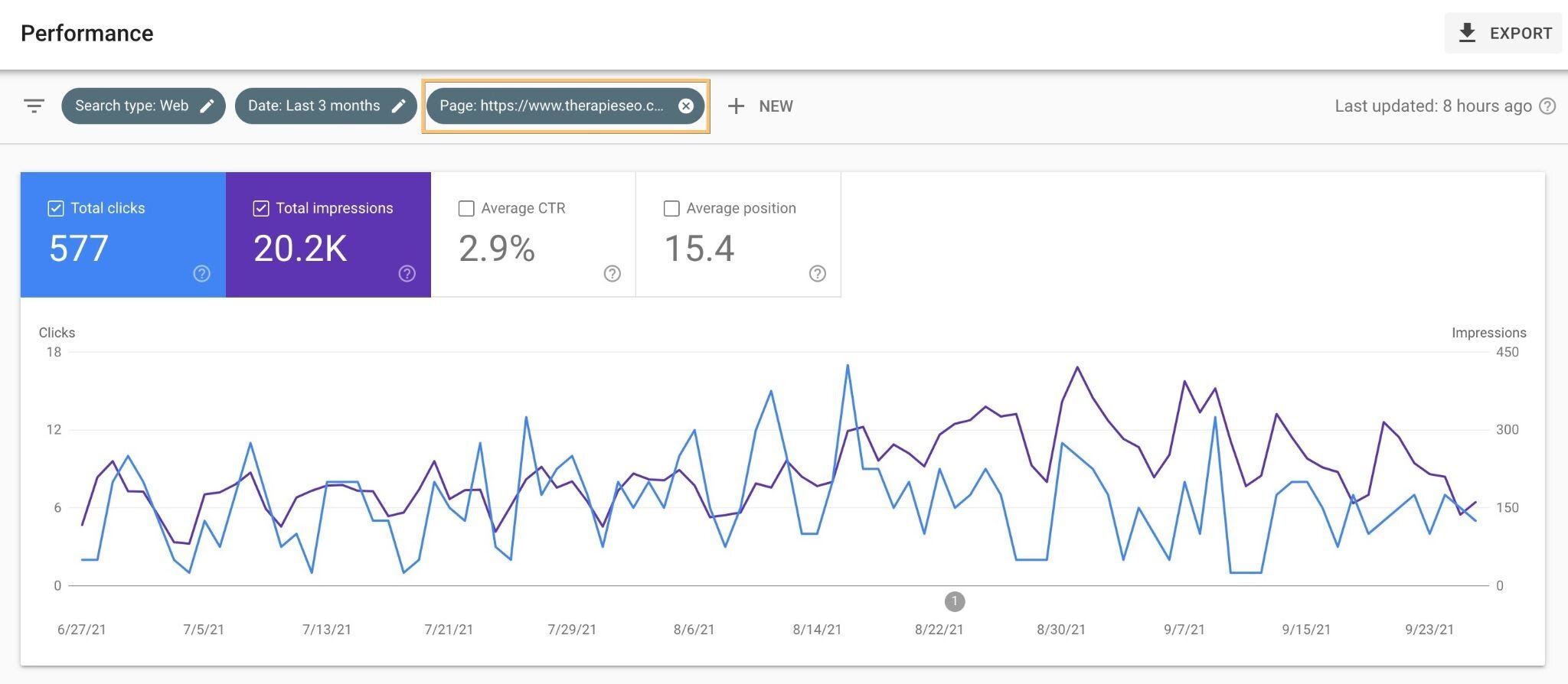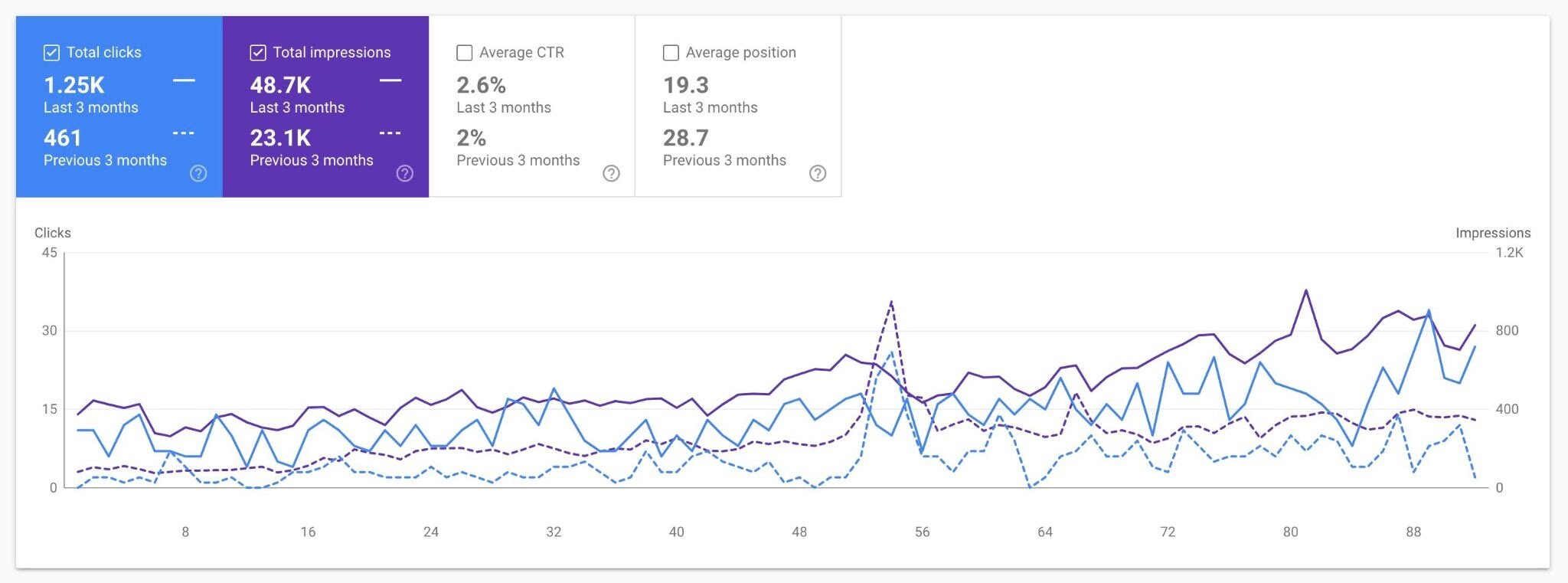How to Track Your Performance on Google
Without the help of a professional, it’s tough to know if your SEO efforts are working.
That’s why in this post, I’m going to teach you how to check your progress on Google using my favorite free SEO tool: Google Search Console.
Let’s dive in!
Setting up Google Search Console
If you haven’t already, set up a Google Search Console account.
Go to Google Search Console, and select “add property.”
Add your domain (NOT the URL prefix) and skip the protocol, i.e., the “http” and “https” stuff.
After you press continue, you’ll be prompted to either...
Verify through your domain host like GoDaddy or Bluehost, or
Add a TXT record to your DNS.
If you sign in through your domain host, you’ll simply authorize and verify by clicking a button.
Verifying via DNS is a little tricker.
Here’s how.
A DNS, or “domain name system,” is where we add information about our domain.
Since most of my clients are on Squarespace, I’ll show you how to add a TXT record on Squarespace.
On your Squarespace website, go to Settings -> Domains.
Select the domain you want to verify, and then click DNS Settings.
Scroll down to the bottom of the page, and then click the “A.” Switch the “A” to a “TXT.”
Paste the TXT record that Google Search Console provided, and press “add.”
Wait a few moments, go back to Google Search Console, and press “verify.”
And congratulations! You’re officially verified on Google Search Console.
Note that just because you’re verified doesn’t mean you’ll have access to data yet. It takes a while for Google to track and analyze your website.
Tracking keywords on Google Search Console
I love tracking keywords on Google Search Console because we’re getting data right from the source: Google!
In the left menu of the Google Search Console dashboard, click “performance.”
Before you analyze anything on Google Search Console, make sure you set your dates. You can either do a period of time or make a comparison between time periods by clicking on the “date” bubble located at the top of the performance chart.
When you’re just starting out, you can scroll through the keywords that your entire website is ranking for. Simply scroll down to the tab labeled “queries.”
Page through the results to see what keywords you’re ranking for :)
As your website grows, scrolling through endless pages of keywords for your entire website is unhelpful (and overwhelming).
Luckily, with Google Search Console, we can “splice” the data for more meaningful results!
To do this, I recommend switching to the “pages” tab.
On the pages tab, select a page that you’d like to examine.
When we click on a page or query from either of these tabs, the thing we clicked gets added as a filter to our chart.
This means that the data in the chart is now showing data only for what we’re using as a filter. In this case, it’s my blog post on the cost of a Psychology Today listing.
Scroll down again to the queries tab and take a look at what keywords that page is ranking for!
We can also splice data by examining keywords by topic. For example, maybe you wrote a specialty page for anxiety and want to see how you’re ranking for anxiety terms.
Above the chart on the Performance tab, click “NEW” and then “query.”
Enter the service/specialty, and click “apply,” and then scroll down to the queries tab again.
Keyword performance in Google Search Console
So now that we have a list of keywords to analyze, what do we do with it?
I like to see how the keywords are performing based on clicks and impressions.
Each line is a keyword. Google shows us the number of clicks and impressions that the keyword has received on the far right.
We can also click on a keyword and this same information will populate in the chart above.
When I look at a chart for a keyword or group of keywords (you can examine a group of keywords by using the two methods I explained before), I like to see the average position and click-through rate.
After you select a keyword from the queries tab, scroll up to the chart. Deselect total clicks and total impressions and select average CTR and average position.
This tells us what position we are ranking for that keyword and the ratio of views to clicks we get on our website for that keyword.
Analyzing organic traffic on Google Search Console
Google Search Console only shows us traffic from Google. So if you’re interested in getting data on traffic from social media or directories like Psychology Today, I recommend Google Analytics.
This is what I do when I’m analyzing a website’s Google traffic.
After I head to the performance tab, I’ll customize the dates so I’m comparing periods of time. I like to compare month over month, three months over three months, or six months over six months. The newer your website is, the more generous of a time frame you should use.
I typically examine the website’s overall performance by looking at clicks and impressions, like in the chart below.
The lines are pretty jumbled, so instead, I look at the numbers in blue and purple in the top left corner.
In this chart, my client got 1,250 clicks in the last three months and 461 clicks in the previous three months.
After I get an overall assessment of how my client’s website has been performing, I scroll down to the pages tab and examine each of those pages by clicks, impressions, and average position too.
This exercise helps me see which pages are performing well and which could use a boost in SEO work.
How do I know if my SEO is working?
Generally, I feel good about a website’s SEO performance if…
Impressions are increasing over time
Clicks are increasing over time
Rankings are increasing over time
Keywords are increasing over time
Note that this is dependent on how much content I’m creating.
For example, if I’m not creating new content, seeing your keywords increase steadily over time isn’t a realistic goal.
But the ultimate goal of SEO is to sign clients from Google. Once your pages are ranking in the top few pages of Google (which you’ll now be able to check for using Google Search Console!), you should start seeing some clients come in through Google.
Finally, I recommend adding a question about how clients found you on your intake forms. This will help you track what ultimately matters for SEO: if you’re getting clients or not.
Did this help?
I hope this overview of Google Search Console helped! If you want more SEO support, get access to our Investment Guide to learn more about our SEO services.